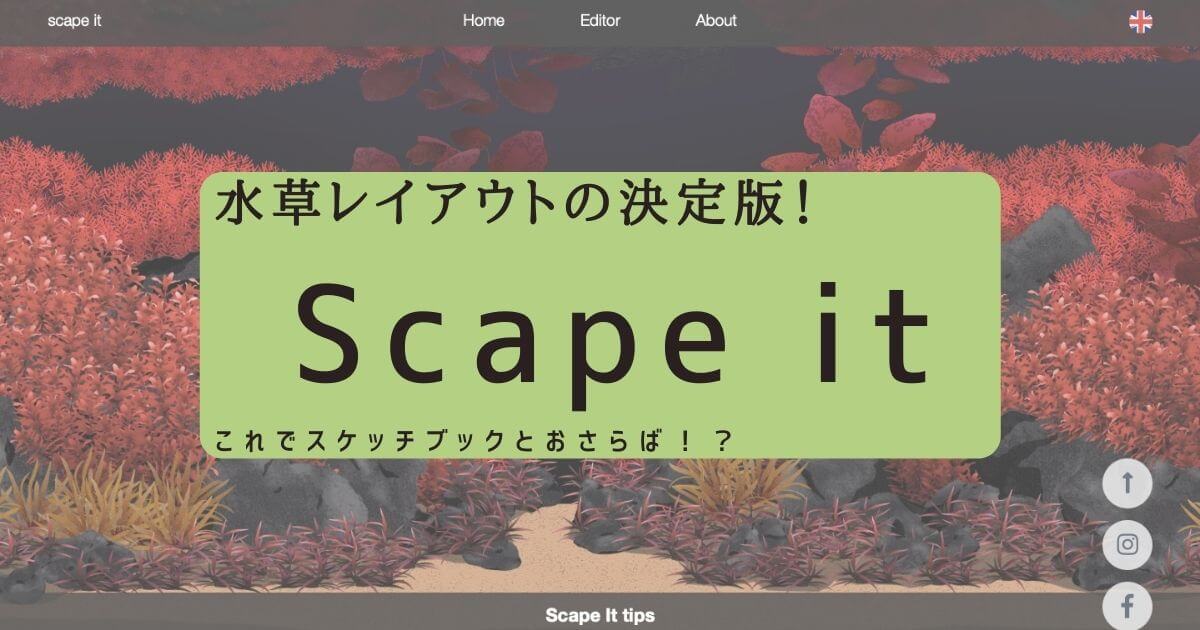こんにちは!ゆうき(@yuki_adventuree)です!
アクアリウムをしていると水草を入れたりして、自然に近い水景(ネイチャーアクアリウム)を作ってみたくなる人が多いと思います。
「ネイチャーアクアリウム」を提唱したのが、新潟県の企業「株式会社ADA(アクアデザインアマノ)」。
同社が2001年から毎年開催している、世界水草レイアウトコンテスト(IAPLC)というものがあり、世界各国のレイアウター約2000名が毎年レイアウトを競っています。
実は私もコンテストに応募したことがあります。(結果は半分より下でした。トホホ)
夢のマイホーム建築を機に、もう一度水草レイアウト水槽を始めようと色々調べていたところ、「Scape it」というサイトにたどりつきました。
このサイトめっちゃ凄い!
何が凄いって、無料なのに本格的に水草レイアウトのシミュレーションができちゃうんです!
過去に水草レイアウトをかじったことのある人なら、こんなに色々できちゃうの!?というほどの優れものでした!
今日はこのサイトを紹介していこうと思います!
・レイアウトサイト「Scape it」の使い方がわかる
・レイアウトのコツが掴めるようになる
このサイトを活用できるとスケッチブックなどを使わずに、インターネット環境さえあれば誰でもかんたんにレイアウトができるようになります!
※スマホ(iPhoneSE2で動作確認済)でもできましたが、画面が小さくて使いづらかったので、「タブレットまたはPCで使うことを推奨」します。
Scape itってどんなサイト?
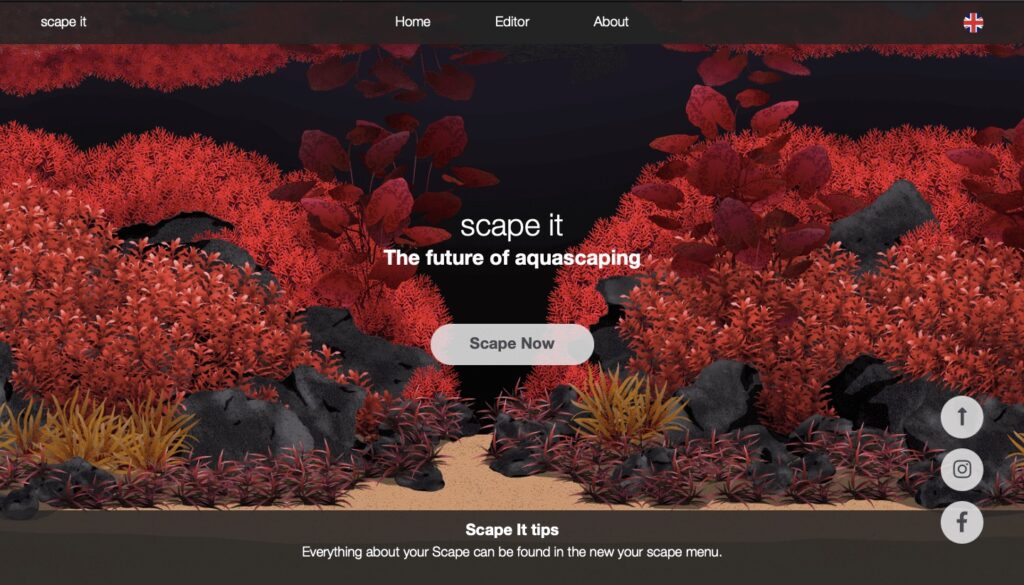
水草水槽のレイアウトを完全無料でシミュレーションできるサイトです。
このTOP画面もシミュレーションで作られています。
どうですか?すごくありませんか?
水草はもちろん、石や流木、底床(砂)の種類など色々なものを使ってシミュレーションができます!
Scape itの使い方
使い方の大まかな流れは以下の通りです。
- STEP1水槽の大きさを決めるここにテキストここにテキストここにテキスト
- STEP2底床の種類を決めるここにテキストここにテキストここにテキスト
- STEP3レイアウト素材を決めるここにテキストここにテキストここにテキスト
- STEP4水草を配置するここにテキストここにテキストここにテキスト
クッキーをOKする
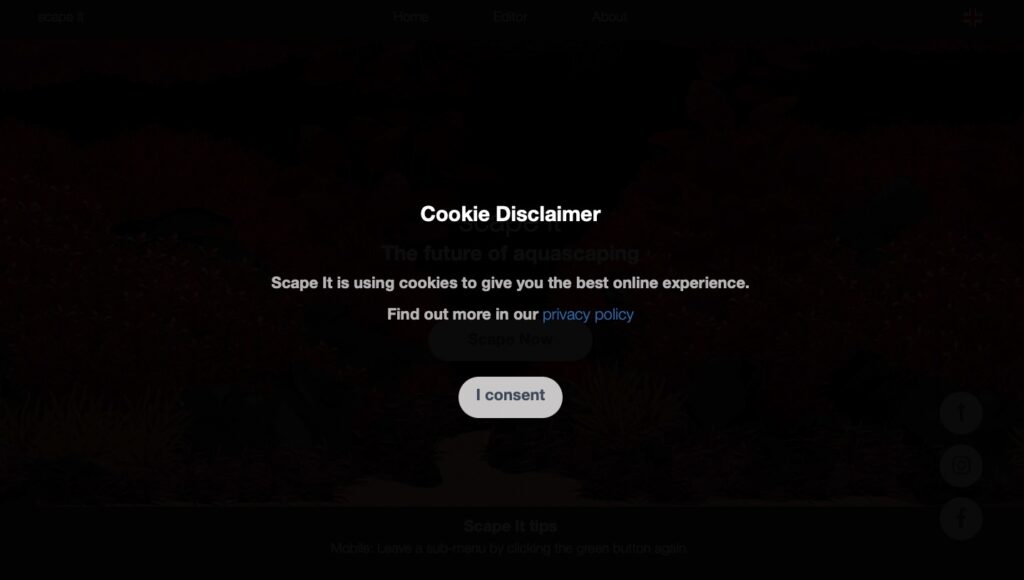
サイトにアクセスすると「クッキーを使うからOKしてね〜」っていう画面になります。
問題ありませんので、「I consent」をクリックして下さい。
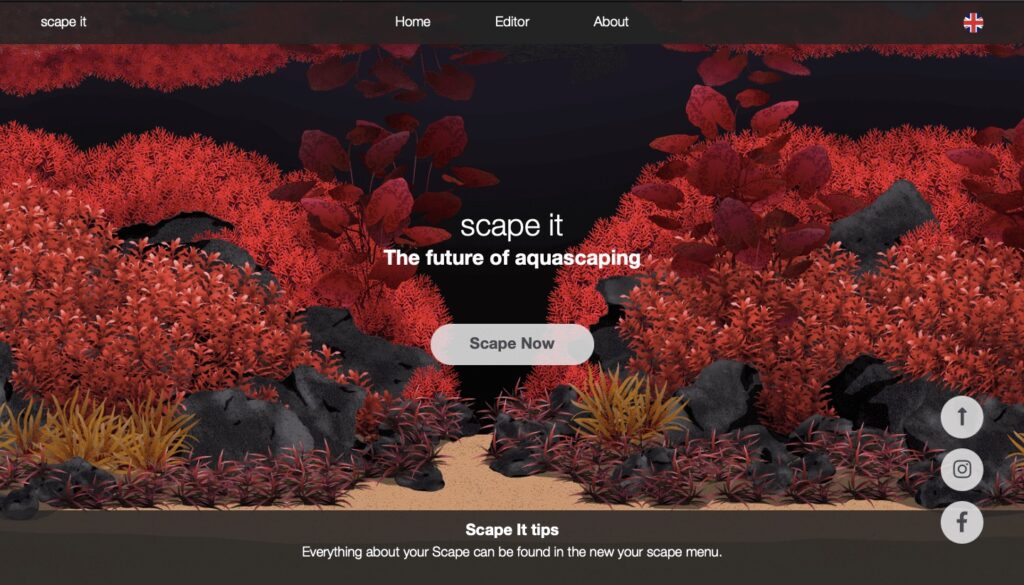
次にこの画面になりますので、「Scape Now」をクリックしてレイアウトシミュレーションをしていきます。
水槽の大きさを決める
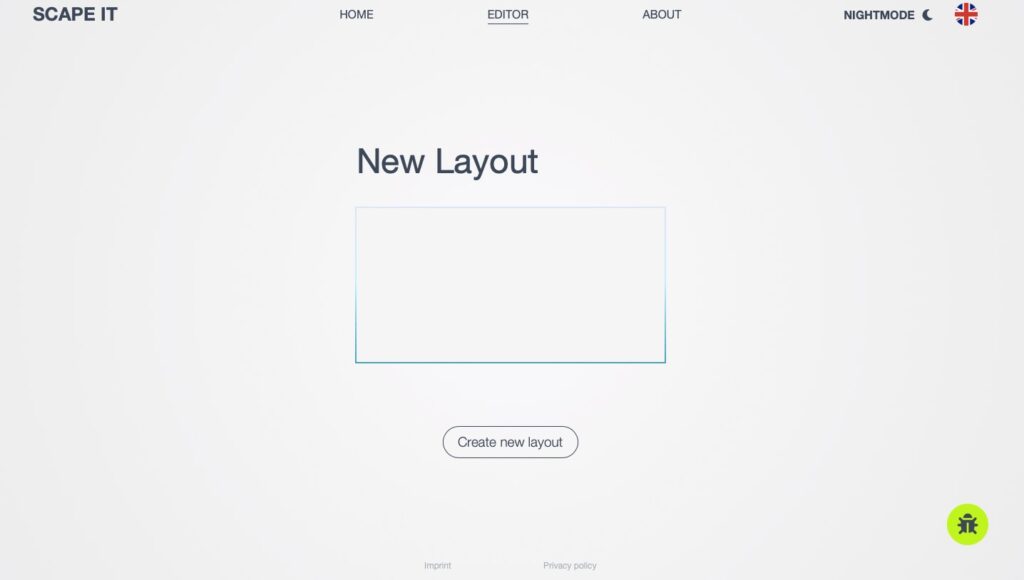
TOPページからこの画面に移動するので、レイアウトの名前を決めていきます。
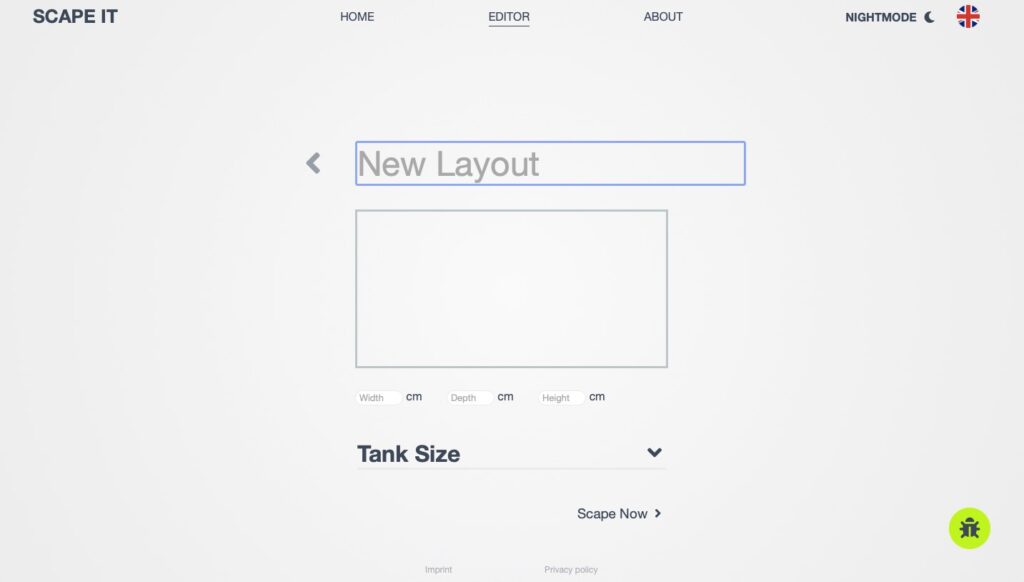
「New Layout」をクリックして好きなレイアウト名を入れて下さい。(入れなくてもOK)
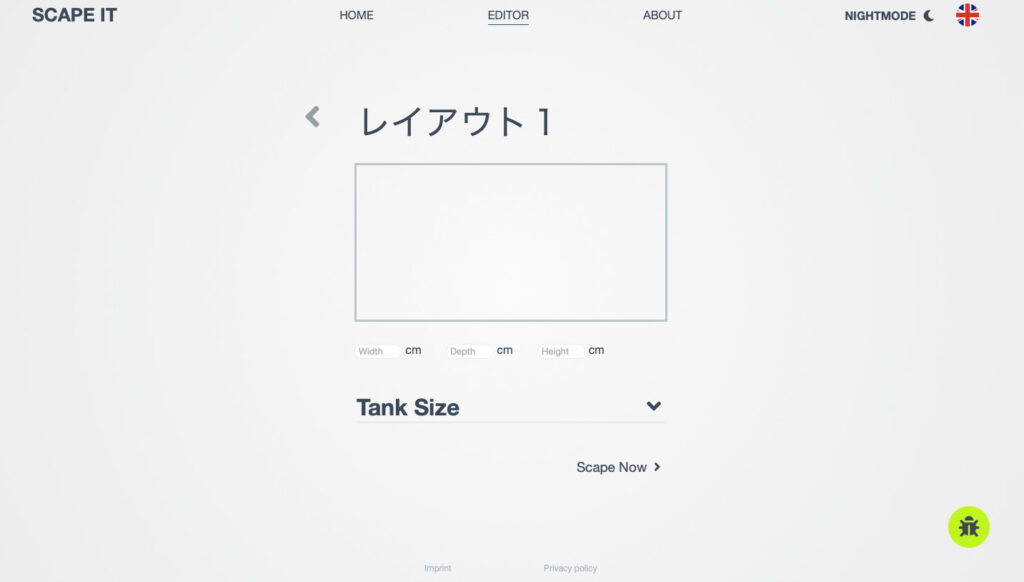
レイアウト名を決めたら、水槽のサイズを選びます。
選び方は「Tank Size」をクリックして、自分の水槽に合うサイズを選びます。
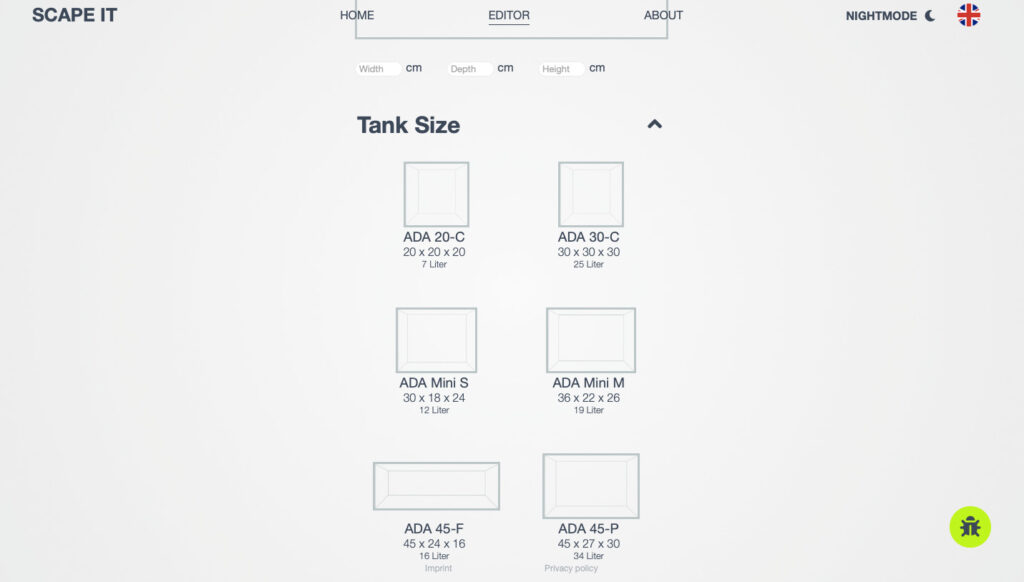
今回はADA 45-Pという45cm水槽を選んでみました。
この中に持っている水槽のサイズがない場合は、「Tank Size」の上に縦横奥行きを入力できる場所があるので、そこに数値を入力しましょう。
選び終わったら(または入力し終わったら)、「Scape Now >」をクリックしましょう。
底床の種類を決める
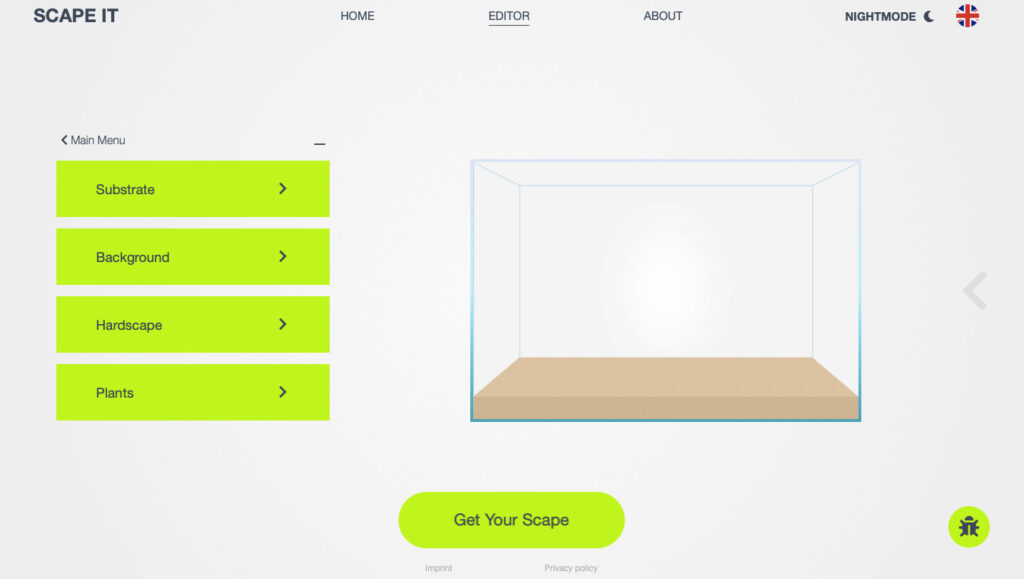
水槽を選ぶとこの画面にきます。
ここからは、「底床」「背景」「レイアウト素材」「水草」を選んで実際にレイアウトをしていきます。
まずは底床を選んでいきます。
左の「Substrate」(底床)をクリックすると
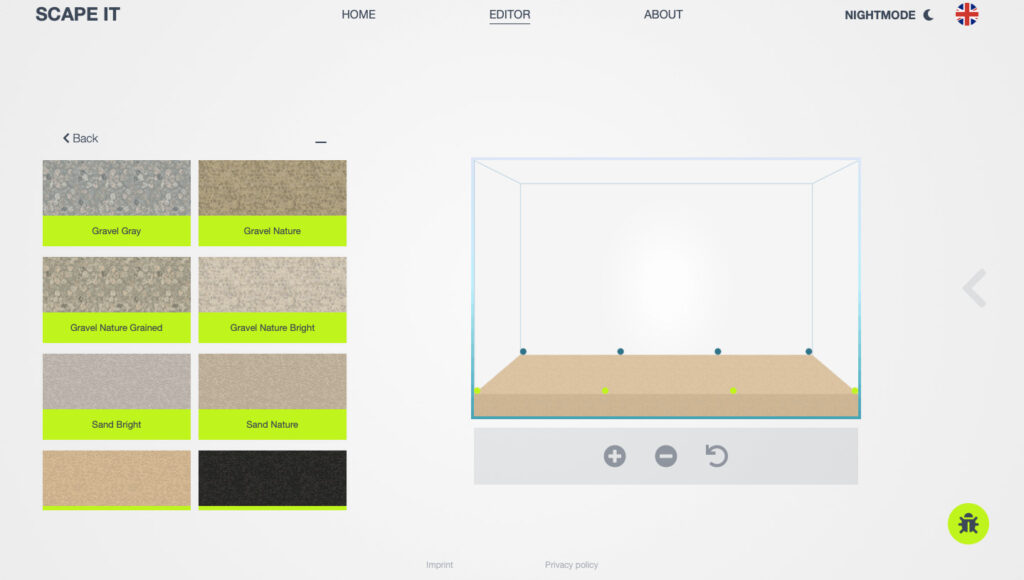
色んな砂を選べます。
今回私は「Soil Black」を選びました。
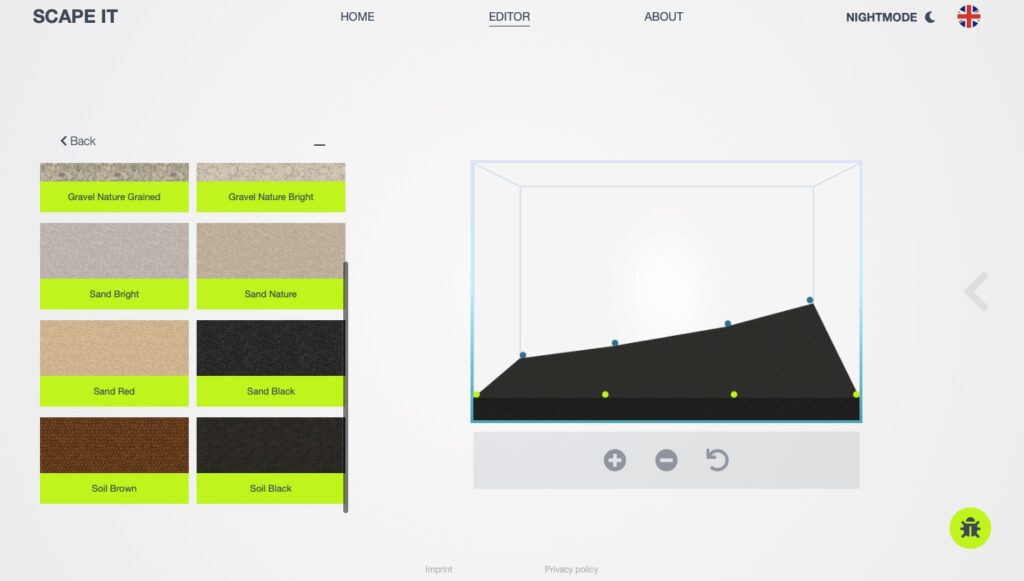
底床を選んだら、底床上にあるポイント(青と緑の小さい丸)をドラッグすると傾斜をつけることができます。
今回は「三角構図」を作ろうと思うので、こんな風な傾斜をつけました。
傾斜をつけたら、ブラウザの戻るはせずに砂を選ぶところの左上に「Back」ボタンがあるので、これを押して戻ります。
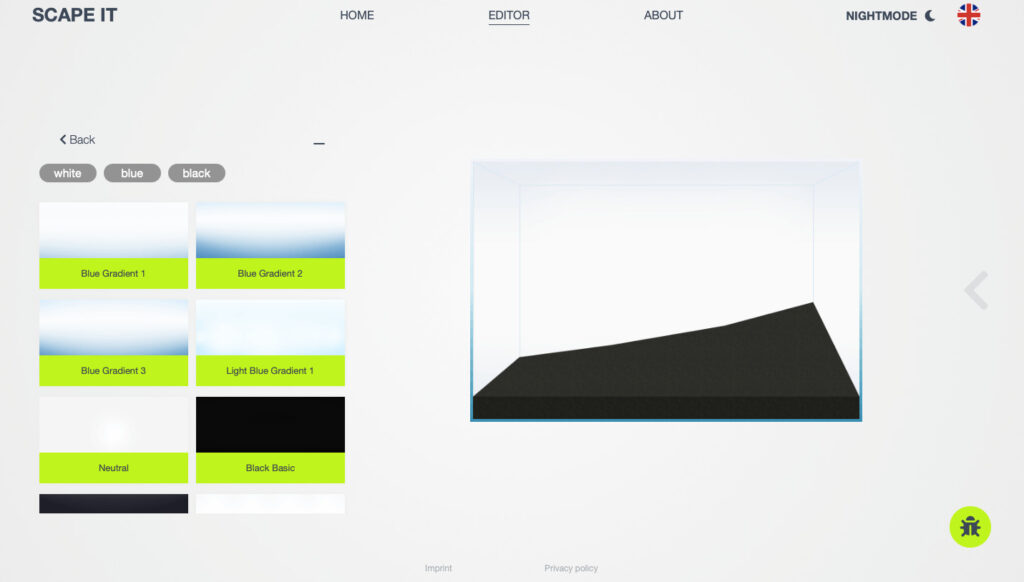
戻ったら、「Background」ボタンを押して背景を選びます。
背景を選び終わったら、「Back」ボタンを押して戻ります。
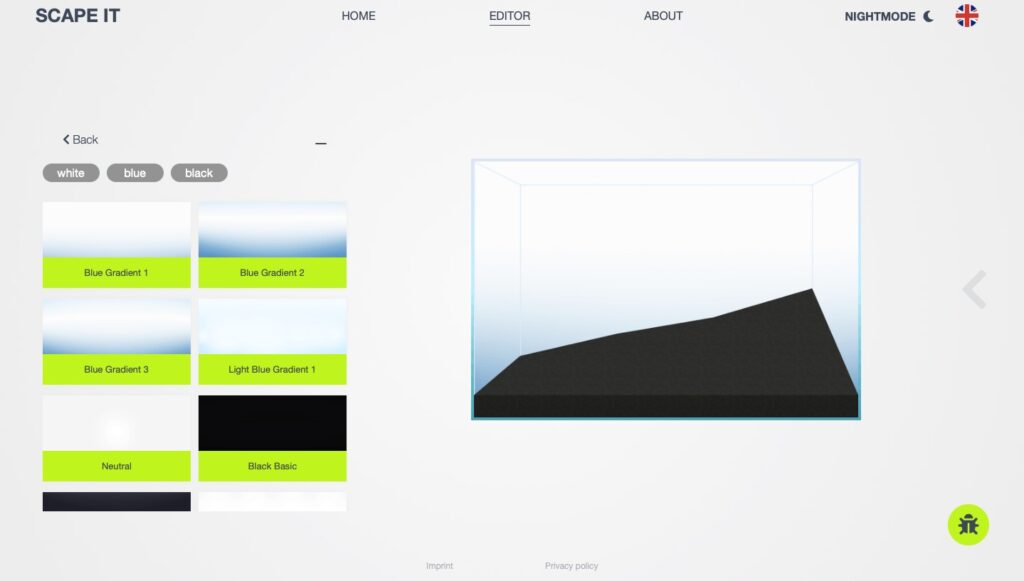
レイアウト素材を決める
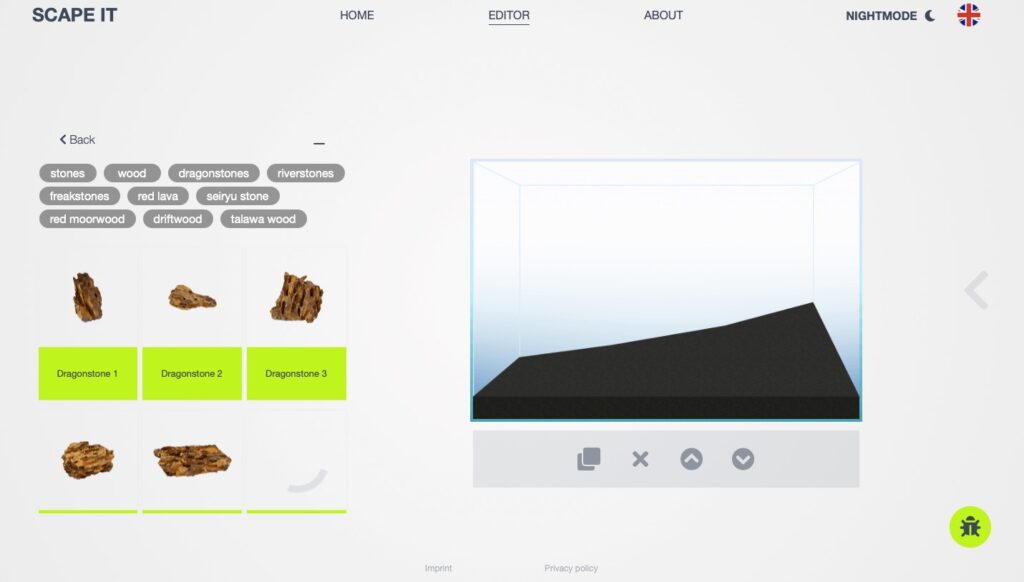
背景を決めたら、「Hardscape」ボタンを押してレイアウト素材(石や流木)を選びます。
自分のイメージにあった素材を見つけたら、ドラッグ&ドロップで水槽にレイアウト素材を持っていきます。
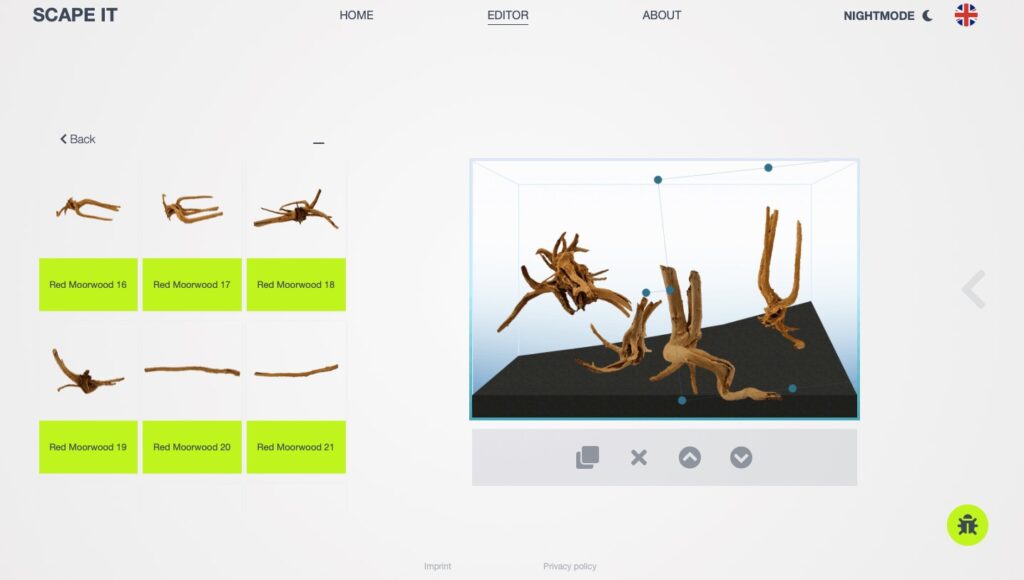
こんな感じで流木を選びました。
素材を水槽内に配置すると、四隅と中央の上に青いポイントが出てきます。
これを使って拡大・縮小・回転をさせてイメージした大きさなどに加工します。
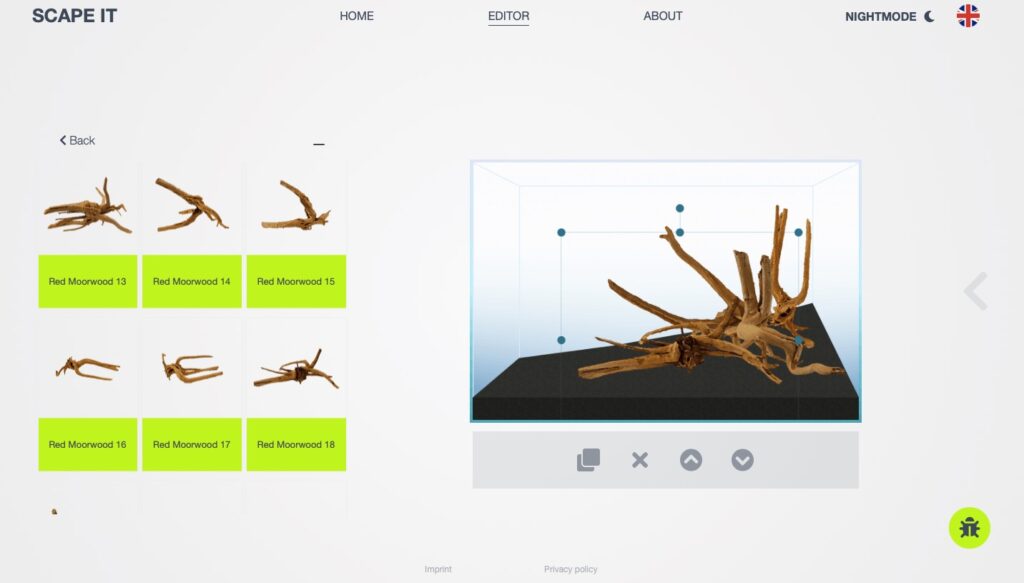
そんなこんなして私が作った配置はこんな感じです。
典型的な三角構図で面白みに欠けるところがあるかもしれませんが、結構いいんじゃなかろうか?笑
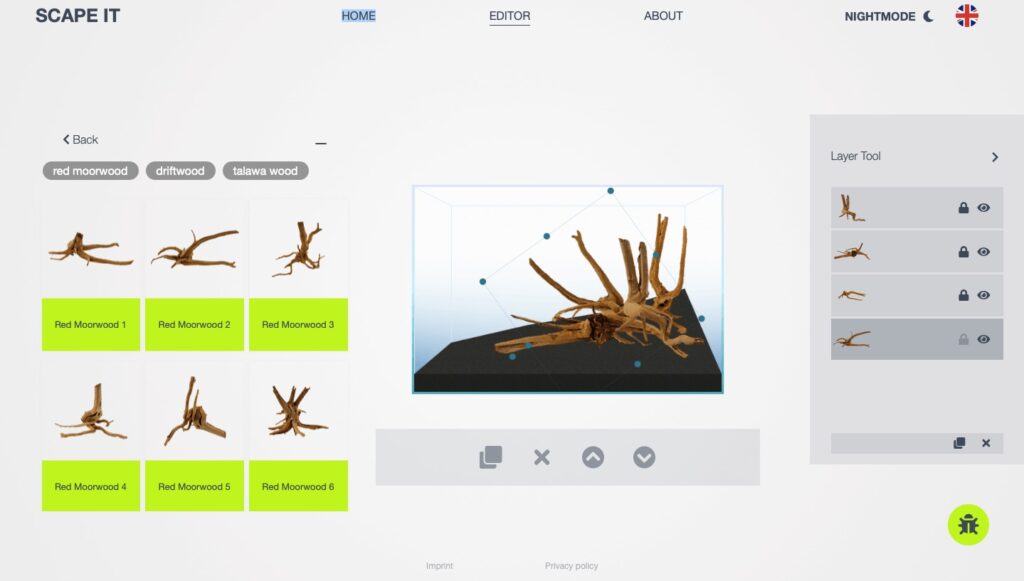
この配置を少しいじりたいときは「レイヤー機能」を使うと便利です。
画像右の「<」ボタンを押すと上のような画面になります。
これを使って動かしたい素材を選んだり、固定させたりします。(固定は南京錠マークで固定できます。)
目のマークは表示・非表示です。
レイヤーは上から順に前面➡︎背面という順番になっています。
ドラッグ&ドロップで手前にしたり、後ろにしたりができます。
水草を配置する
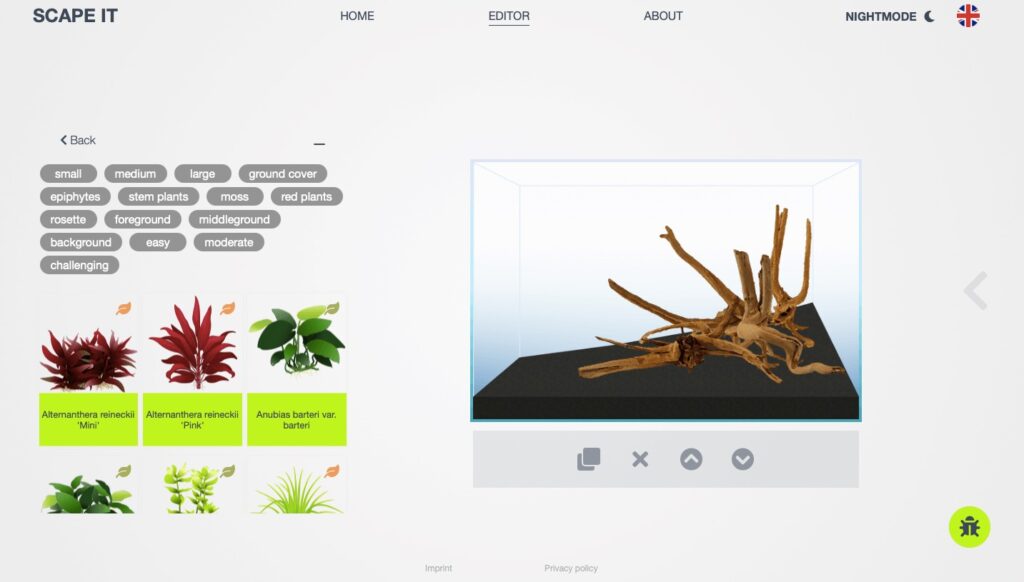
レイアウト素材の配置が済んだら、「Back」ボタンを押して「Plants」ボタンを押して水草を選びましょう。
こんな画面になるので、好みの水草を選んでレイアウトをしていきます。
フィルター機能で、小さい、大きい、前景草、中景草、後景草などを選んで配置をしていきます。
水槽下の四角が重なっているボタンでコピー、Xで削除、上下矢印で、選んだ水草を前面や背面にしたりできます。
水草の配置も右の「<」ボタンからレイヤー操作ができるので活用してみて下さい。
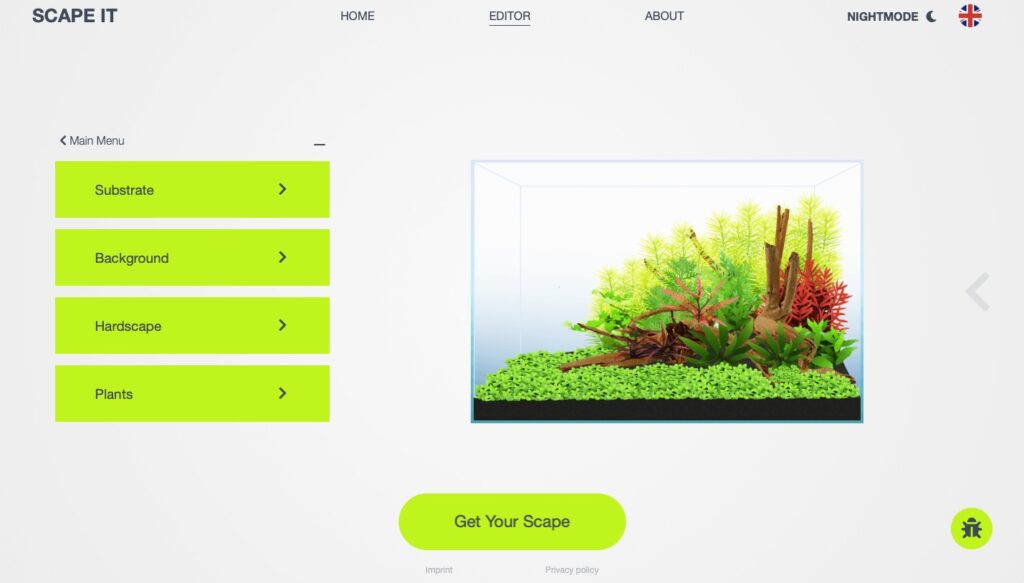
色々と選んで、ざっくりと作ったレイアウトがこちら⬆︎
まぁまぁいいんじゃない?(知らんけど笑)
これで一応完成したので、「Get Your Scape」ボタンを押してレイアウトを保存します。
クッキーを削除しない限り、ブラウザを閉じても作ったレイアウトは消えませんのでご安心下さい。
補足
日本語に対応しました!!!
現在は、英語、ドイツ語、フランス語、韓国語に対応している状態です。
近々日本語に対応できるように取り組んでいると開発者さんとやりとりをして聞いています。
日本語対応していなくても、ここまでレイアウトできてしまうので、
めっちゃ捗る!
これ無料でほんとにいいの?汗
まとめ
このサイトを使ったレイアウトをして、2022年または2023年のレイアウトコンテスト出品をしようと思います!
水草レイアウトをやってみたい人はこのサイトを使って気軽にシュミレーションしてみましょう!
今度は半分以上を目指すぞ!!!
実際にレイアウトに挑戦しているおじさんの姿がみたいよ〜って人はポチッと応援して下さい。笑⬇︎
にほんブログ村